プログラム電卓(Blockly)(8)
「Blockly | Google Developers」を使って簡単なプログラムを作ることができる「プログラム電卓(Blockly)」でグラフを表示することができるようにしました。「Charts | Google Developers」を使っています。グラフは「Blockly | Google Developers」のサンプルを参考にしています。
使い方

- (1) グラフを表示する領域
- (2) ボタンの領域(ボタン1~ボタン8)
- (3) ブロックを選択する領域(ツールボックス)
- (4) ブロックを表示する領域
- (5) ボタンの領域(ボタン1~ボタン8)
- (6) 変数の領域(
)
- (7) リストを表示する領域(変数名:list)
- (8) リストを表示する領域(変数名:list2)
- (9) リストを表示する領域(変数名:list3)
- (10) リストを階層表示するチェックボックス
- (11) テキストを表示する領域(変数名:text)
- (12) ブロックの領域に読み込むボタン
- (13) サンプルを選択するリスト
- (14) ブロックの領域をテキストにしたものを入力する領域
- (15) ブロックの領域をテキストにしたものを表示するボタン
- (16) ブロックの領域をテキストにしたものを表示する領域
(3)の領域からブロックを選択して(4)の領域にドラッグ&ドロップしてつなげていってプログラムを作り、(6)の領域に変数の値を入力し、(2)または(5)のボタン(どちらでも同じです)のどれかを押すと、プログラムが実行されて(6)の領域に変数の値が表示されます。
(7)の領域には変数 list の値、(8)の領域には変数 list2 の値、(9)の領域には変数 list3 の値、(11)の領域には変数 text の値が表示されます。
(10)のチェックボックスをチェックすると、(7)、(8)、(8)の領域にはリストが階層的に表示されます。このとき変数 list、list2、list3 はリストを設定してください。
「もし」と「ボタン1」から「ボタン8」までのブロックをつなげたところに実行する内容をつなげると、指定したボタンを押したときにそのプログラムが実行されます。「もし」は(3)の領域の「Logic」以下の「If」以下にあります。「ボタン1」から「ボタン8」までは(3)の領域の「Logic」以下の「Button」以下にあります。

「ボタン…実行」ブロックと数値(1 から 8 まで)のブロックを組み合わせると「ボタン1」から「ボタン8」までを実行することができます。「ボタン…実行」は(3)の領域の「Logic」以下の「Button」以下にあります。

(15)のボタンを押すと(4)の領域の内容をJSONで表したテキストが(16)の領域に表示されます。これをテキストエディタなどにコピー&ペーストして保存しておくと、これを読み出して(14)の領域にコピー&ペーストの後(12)のボタンを押すと(4)の領域を復元することができます。
(13)のリストを選択すると(14)の領域にサンプルのテキスト(JSON)が表示されます。その後(12)のボタンを押すと(4)の領域にサンプルが表示されます。
「プログラムを実行」

にテキストを接続すると、テキストをJavaScriptのプログラムとして実行することができます。「プログラムを実行」は(3)のツールボックス領域の「Text」以下にあります。
「リスト?」
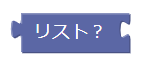
は、接続したものがリストかどうかを調べることができます(リストのとき真となります)。「リスト?」は(3)のツールボックス領域の「Lists」以下にあります。
グラフの表示
(2つの要素(座標と
座標)からなるリストを要素とする)リスト
を作成して「グラフ表示」

と接続すると、点の列 を通るグラフを表示することができます。
また、上記のようなリストを要素とするリストを作成して「グラフ複数表示」と接続すると

リストに含まれるすべてのグラフを表示することができます。
「グラフ表示」、「グラフ複数表示」は(3)の領域の「Graph」以下にあります。
サンプル「テキスト電卓」の使い方
(13)のサンプル選択リストから「テキスト電卓」を選択すると(14)の読み込みテキスト領域にサンプルのテキスト(JSON)が表示されます。その後(12)のブロック読み込みボタンを押すと(1)のブロック領域に「テキスト電卓」のサンプルが表示されます。
| ボタン | 動作の内容 |
|---|---|
| 1 | (2)または(5)のボタン領域の「1」のボタンを押すと、 (11)のテキスト領域にテキスト計算のサンプルを表示します。 |
| 2 | (2)または(5)のボタン領域の「2」のボタンを押すと、 (11)のテキスト領域の内容をJavaScriptのプログラムとして実行します。 |
サンプル「リスト電卓」の使い方
(13)のサンプル選択リストから「リスト電卓」を選択すると(14)の読み込みテキスト領域にサンプルのテキスト(JSON)が表示されます。その後(12)のブロック読み込みボタンを押すと(1)のブロック領域に「リスト電卓」のサンプルが表示されます。
| ボタン | 動作の内容 | ||||||||||||||||
|---|---|---|---|---|---|---|---|---|---|---|---|---|---|---|---|---|---|
| 1 | (10)のリスト階層表示チェックボックスをチェックし、 (2)または(5)のボタン領域の「1」のボタンを押すと、 (7)のリスト領域にリスト計算のサンプルを表示します。 |
||||||||||||||||
| 2 | (10)のリスト階層表示チェックボックスをチェックし、 (2)または(5)のボタン領域の「2」のボタンを押すと、 (7)のリスト領域の内容を数式と見なして計算して、x に表示します。 数式としての意味は以下のようになります。
|
サンプル「関数のグラフ」の使い方
(13)のサンプル選択リストから「関数のグラフ」を選択すると(14)の読み込みテキスト領域にサンプルのテキスト(JSON)が表示されます。その後(12)のブロック読み込みボタンを押すと(1)のブロック領域に「関数のグラフ」のサンプルが表示されます。
| ボタン | 動作の内容 |
|---|---|
| 1 | (2)または(5)のボタン領域の「1」のボタンを押すと、 (1)のグラフ表示領域に円が表示されます。 |
| 2 | (2)または(5)のボタン領域の「2」のボタンを押すと、 (1)のグラフ表示領域に楕円が表示されます。 |
| 3 | (2)または(5)のボタン領域の「3」のボタンを押すと、 (1)のグラフ表示領域にリサジュー曲線が表示されます。 |
| 4 | (2)または(5)のボタン領域の「4」のボタンを押すと、 (1)のグラフ表示領域に2次関数のグラフが表示されます。 |
| 5 | (2)または(5)のボタン領域の「5」のボタンを押すと、 (1)のグラフ表示領域に3次関数のグラフが表示されます。 |
| 6 | (2)または(5)のボタン領域の「6」のボタンを押すと、 (1)のグラフ表示領域に正弦曲線が表示されます。 |
| 7 | (2)または(5)のボタン領域の「7」のボタンを押すと、 (1)のグラフ表示領域にボタン1からボタン6までのすべてのグラフが表示されます。 |



